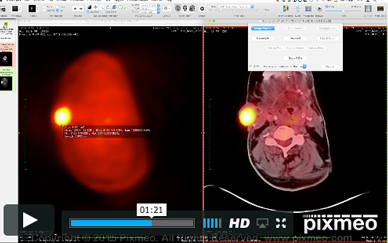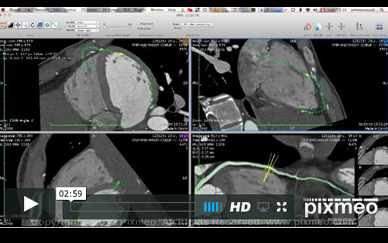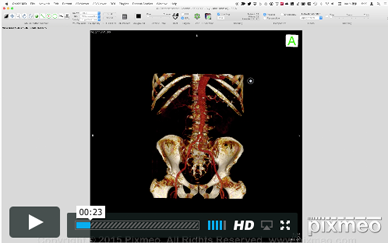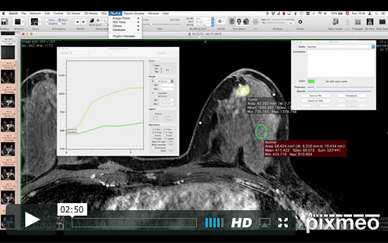Getting started : Tutorials
Comparing 2 Studies
- Open a single series
- Right-click on the corresponding thumbnail to open a second series from same study in a new window
- References lines are displayed
- Hold Ctrl and Alt keys pressed and double-click to display the same point on both series
- To open 2 series of 2 comparatives studies, right-click on the thumbnail
- Press the Ctrl key to display informations about displayed windows
- Move the two series at the same level, and click the “Sync” button to synchronize them
- You can now scroll both series at the same time
DICOM Query & Retrieve
- Open the Preferenes>Location window
- Add a new DICOM node with the parameters
- Press the Query icon to display the Query window
- Choose parameters for the query
- Press the Retrieve icon to retrieve the images locally
Import Files
Import Files using drag & drop
PET-CT
- Select a PET-CT study with 1 CT series and 1 PET series
- Maintain the mouse pressed to select both thumbnail series
- Open both series by clicking in the 2D Viewer icon
- Select the 3D Ball ROI in the ROI menu
- Place the ROI on the lesion
- The max SUV is displayed for the contained volume
- Right-click in the text box to display options
- Add Peak Value option to display the area with the highest SUV value
- Add Iso Contour to estimate to lesion volume
 Join Premium Membership
Join Premium Membership